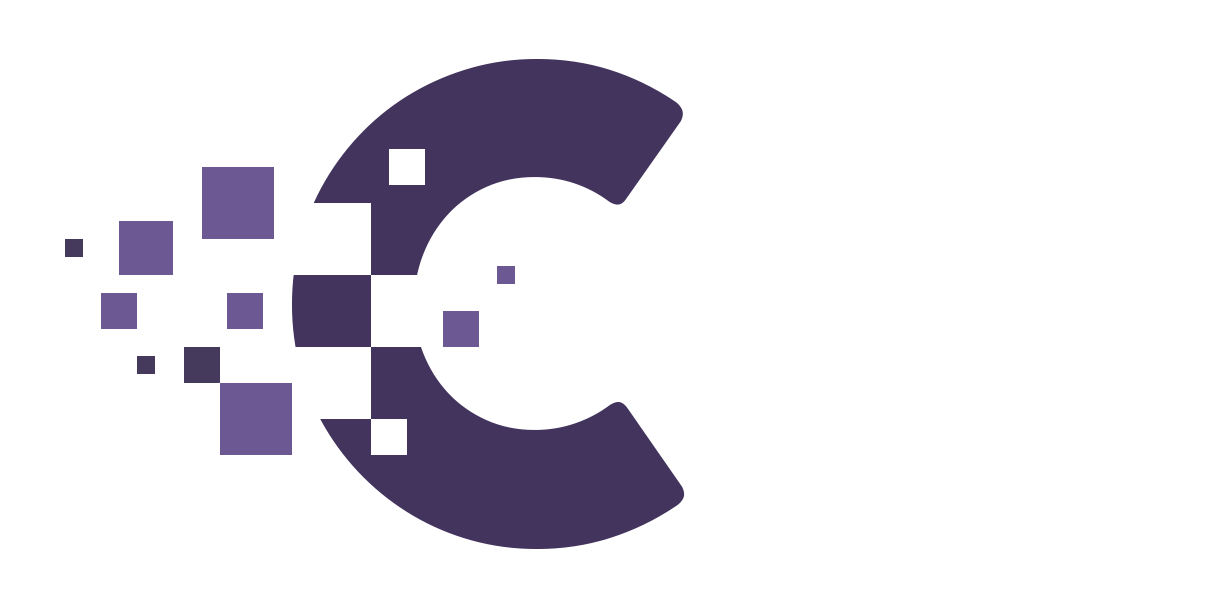Table of Contents
A. Access the WordPress Dashboard #
- Navigate to your WordPress website’s login page, often located at
https://yourdomainname.com/wp-admin. - Enter your administrator username and password.
- Click on “Log In”.
B. Navigate to WooCommerce Products #
- Once inside the WordPress Dashboard, find the “Products” menu on the left-hand side (under the WooCommerce section).
- Hover over “Products” and click on “Add New”.
C. Adding a New Product #
- Product Name: Enter the name of your product at the top where it says “Enter title here”.
- Description: Provide a detailed description of the product in the main text area. This is often displayed on the product’s main page.
- Product Data: Below the main text area, you’ll find a meta box titled “Product Data”. This is where you’ll configure the specifics of your product:
- General: Set the regular and sale prices here.
- Inventory: Manage stock levels, stock status, and the product SKU (Stock Keeping Unit).
- Shipping: Set the product’s weight, dimensions, and shipping class.
- Linked Products: Set up related products for upsells or cross-sells.
- Attributes: Define specific attributes like size or color for variable products.
- Advanced: Add purchase notes, set the menu order, or enable/disable reviews for the product.
- Product Short Description: Below the “Product Data” box, there’s a text area for a short description. This often appears on product listings, so keep it concise.
- Product Categories: On the right side, select or create categories that apply to the product.
- Product Tags: Below categories, you can add tags to help users find your product more easily.
- Product Image: Set a main product image by clicking “Set product image” on the right side.
- Product Gallery: If you have more than one image for the product (e.g., different angles or colors), you can add additional images to the product gallery below the main product image.
D. Publish or Save the Product #
- Once you’ve added all the necessary product details, click the “Publish” button on the right side to make the product live on your website. If you’re not ready to publish yet, you can click “Save Draft” to come back to it later.