If you are using Microsoft Outlook for the first time, follow the instructions that are listed in the section Initial Setup of an Email Account.
To set up another email account in Microsoft Outlook, follow the instructions that are listed in the section Setting Up Another Email Account.
Initial Setup of an Email Account #
-
When you open Microsoft Outlook 2019 for the first time, the Choose Profile window appears. Confirm the profile with OK.
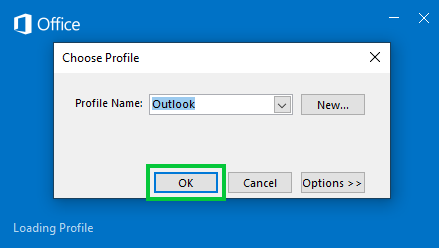
-
The Welcome to Outlook 2019 window appears. Click Next.
-
Enter the email address.
-
Click on Advanced Options.
-
Select the option Let me set up my account manually.
-
Click Connect. The Select Account Type window opens.
-
If you want to set up your email using IMAP (Recommended), select the IMAP account type. If you want to instead set up your email using POP3, select the POP account type.
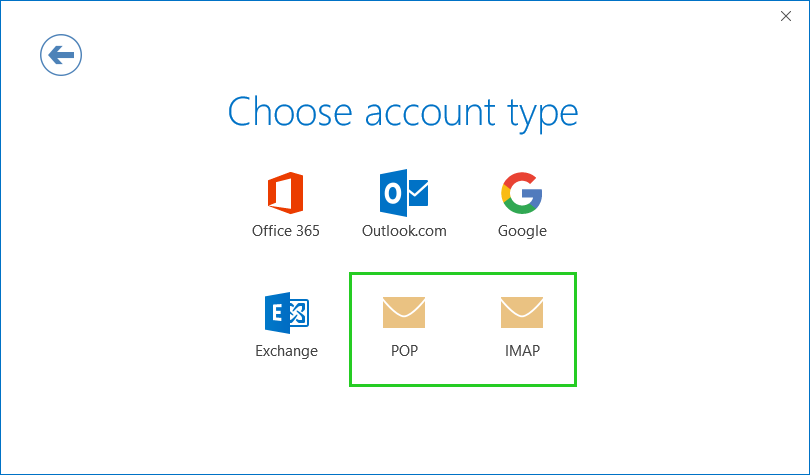
-
In the Incoming Email section, in the Server field, enter the corresponding incoming mail server (See below).
| SERVER INFORMATION FOR IMAP ACCOUNTS | |
|---|---|
| Account type | IMAP |
| Incoming mail server | imap.ionos.co.uk |
| Outgoing mail server | smtp.ionos.co.uk |
| SERVER INFORMATION FOR POP3 ACCOUNTS | |
|---|---|
| Account type | POP3 |
| Incoming mail server | pop.ionos.co.uk |
| Outgoing mail server | smtp.ionos.co.uk |
-
If you are setting up an IMAP account, in the Port (IMAP) field of the Incoming email section, enter port 993 and select SSL from the Encryption method list.
If you are setting up a POP3 account, in Port field of the Incoming email section, enter port 995 and select TLS from the Encryption method list.
-
In the Server field of the Outgoing Email section, enter the outgoing mail server smtp.ionos.co.uk and select TLS in the Encryption Method list.
-
In the Port field of the Outgoing Email section, enter port 587.
Please Note: If you encounter the error “Outlook could not connect to your outgoing mail server“, you can alternatively use port 465. -
Click on Next.
-
Enter the password.
Please Note #
If your password is not accepted, you can simply set a new password for your email address. For more information about how to do this, please see the article Changing your email password.
-
Click Connect. The account settings you’ve entered will now be tested.
Troubleshooting #
-
If no messages are able to be sent or received, check the account settings.
-
Check the firewall you use to make sure that the required ports are open.
-
Check the settings of the antivirus program you are using.
-
When the account setup is finished, click OK.
You can now start managing your email account with Outlook.
Setting Up Additional Email Accounts #
-
Open Microsoft Outlook 2019.
-
Click File > Information > + Add Account and the Welcome to Outlook window will appear.
-
Enter the email address.
-
Click on Advanced Options.
-
Enable the Let me set up my account manually option.
-
Click Connect. The Select Account Type window opens.
-
If you want to check your email using IMAP (Recommended), select the IMAP account type. If you want to check your email using POP3, select the POP account type.
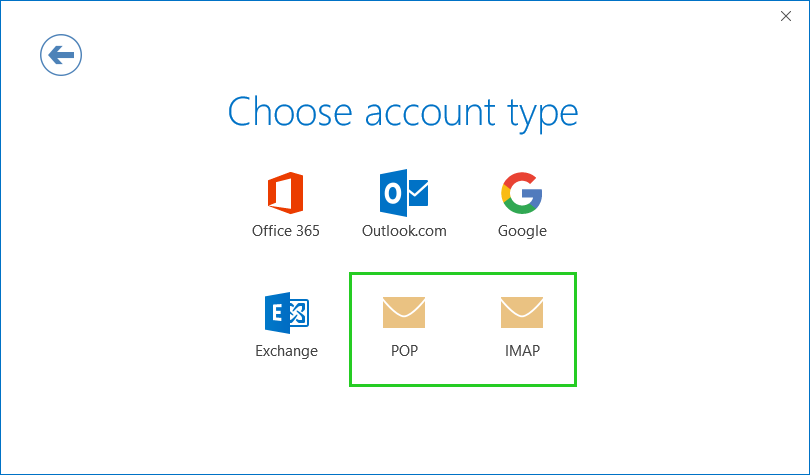
-
In the Incoming Email section, in the Server field, enter the corresponding incoming mail server (See below).
| SERVER INFORMATION FOR IMAP ACCOUNTS | |
|---|---|
| Account type | IMAP |
| Incoming mail server | imap.ionos.co.uk |
| Outgoing mail server | smtp.ionos.co.uk |
| SERVER INFORMATION FOR POP3 ACCOUNTS | |
|---|---|
| Account type | POP3 |
| Incoming mail server | pop.ionos.co.uk |
| Outgoing mail server | smtp.ionos.co.uk |
-
If you are setting up an IMAP account, enter 993 in the Port (IMAP) field within the Incoming email section and select SSL in the Encryption method list.
If you are setting up a POP3 account, enter 995 in the Port field within the Incoming email section and select SSL in the Encryption method list.
-
In the Outgoing email section, in the Server field, enter the outgoing mail server smtp.ionos.co.uk and select TLS in the Encryption method list.
-
In the Outgoing email section, in the Port field, enter port 587.
Please Note: If you encounter the error “Outlook could not connect to your outgoing mail server“, you can alternatively use port 465. -
Click on Next.
-
Enter the password.
Please Note #
If your password is not accepted, you can simply set a new password for your email address. For more information about how to do this, please see the article Changing your email password.
-
Click Connect. The account settings you’ve entered will now be tested.
Troubleshooting #
-
If no messages are able to be sent or received, check the account settings.
-
Check in the firewall you are using whether the required ports are enabled.
-
Check the settings of the antivirus program you use.
-
When the account setup is complete, click OK.
You can now manage your additional email accounts with Outlook.




