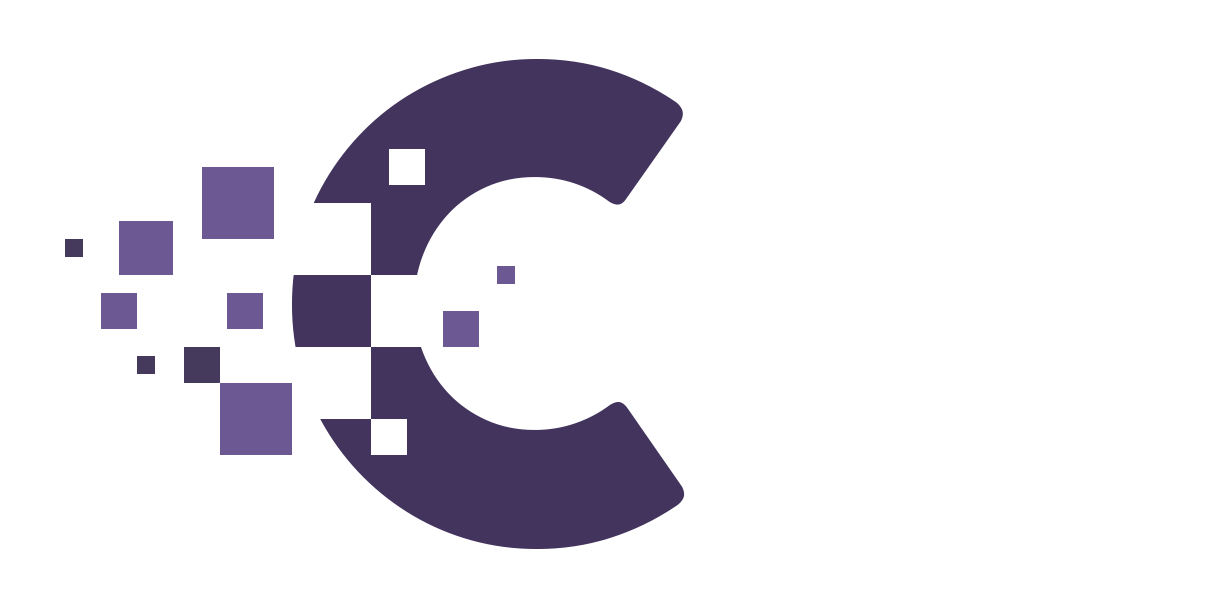Table of Contents
Uploading Images in WordPress #
A. Through the Media Library #
- Access the WordPress Dashboard:
- Navigate to your WordPress website’s login page, often located at
https://yourdomainname.com/wp-admin. - Enter your administrator username and password.
- Click on “Log In”.
- Navigate to your WordPress website’s login page, often located at
- Go to the Media Library:
- On the left-hand menu of the Dashboard, click on “Media”.
- Click on “Add New”.
- Upload Your Image:
- Drag and drop your image(s) into the dotted box where it says “Drop files to upload” or click on “Select Files” to choose a file from your computer.
- WordPress will automatically begin uploading the image(s).
- Edit Image Details (Optional):
- After uploading, click on the image in the Media Library.
- A popup will appear showing the image’s details. Here you can edit the title, caption, alt text, and description if needed.
B. Directly from a Post or Page Editor #
- Open the Post or Page Editor:
- If you want to create a new post or page, click on “Posts” or “Pages” from the left-hand menu and then click “Add New”.
- If you’re editing an existing post or page, simply click on its title in the list.
- Insert an Image:
- Click on the location in the editor where you want the image to appear.
- Click on the “Add Media” button above the editor.
- Upload or Select Your Image:
- To upload a new image, click on the “Upload Files” tab and drag and drop your image or click “Select Files”.
- To use an image that’s already in your Media Library, simply click on it from the list under the “Media Library” tab.
- Set Image Details:
- On the right side, you can set the alignment, link settings, and size for your image.
- Make sure to fill out the “Alt Text” field for accessibility and SEO purposes.
- Insert the Image:
- Click on the “Insert into post” or “Insert into page” button.
- Save or Publish Your Post/Page:
- Click on “Publish” (for new posts/pages) or “Update” (for existing ones) to save your changes.