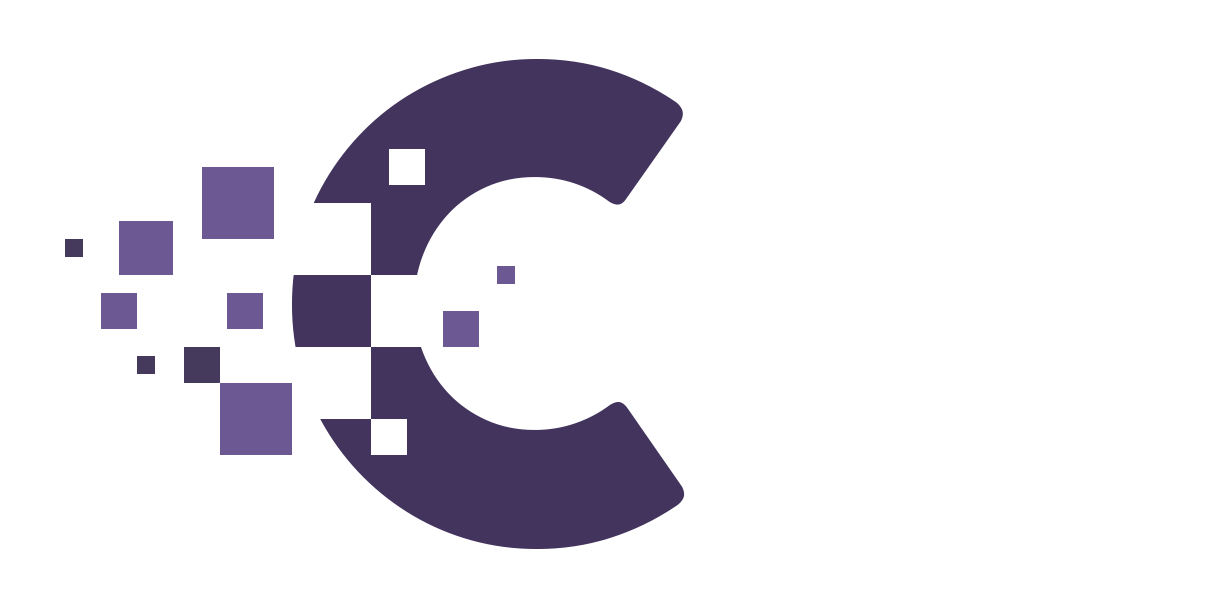Table of Contents
A. Access the WordPress Dashboard #
- Navigate to your WordPress website by typing in your domain name followed by
/wp-admin. For example:https://yourdomainname.com/wp-admin. - Enter your administrator username and password.
- Click on “Log In”.
B. Navigate to the Users Section #
- Once inside the WordPress Dashboard, look for the “Users” menu on the left-hand side.
- Hover over “Users” and click on “Add New”.
C. Adding a New User #
- Fill out the user information:
- Username: Choose a unique username for the user.
- Email: Provide the email address for the user.
- First Name & Last Name: These are optional but can help personalize the user’s experience.
- Website: This is optional and can be the user’s personal website or blog.
- Choose a strong password:
- WordPress will suggest a strong password by default, but you can click on “Show password” to see it or to change it.
- Make sure to note down or remember the password, especially if you change the default.
- Select a role for the new user:
- Subscriber: Can only manage their profile.
- Contributor: Can write and manage their posts but cannot publish them.
- Author: Can write, manage, and publish their own posts.
- Editor: Can manage and publish posts, including the ones written by others.
- Administrator: Has access to all the administrative features.
- (Optional) Fill out other details such as:
- Biographical Info: A brief about the user which may be displayed on an “About” page or below their posts.
- Profile Picture: Some themes support displaying a profile picture which can be set via Gravatar using the user’s email.
- Once you’ve filled out the necessary details, click on “Add New User”.
D. Confirmation and Next Steps #
- Once added, the new user will appear in the “Users” list.
- If the new user role requires, give them their login details (username and password) so they can access the WordPress Dashboard.
- For added security, advise them to change their password upon their first login.